A troca de um disco rígido (HD) por um SSD tende a ser uma ótima medida para deixar os PC mais rápidos, mas formatar o Windows pode ser um pesadelo para alguns. Felizmente, é possível transferir o seu sistema para o disco novo sem ter que se preocupar em perder seus arquivos e programas. Outra possibilidade é migrar apenas o que é essencial, poupando espaço na nova unidade.
Seja qual for o seu interesse, é preciso ter em mente que qualquer procedimento de sistema envolve risco. Ou seja, convém fazer um backup dos seus arquivos pessoais mais importantes para um terceiro disco ou para a nuvem para minimizar as chances de quaisquer prejuízos. Dito isto, confira neste tutorial do Olhar Digital como transferir o Windows de um HD para um SSD sem formatação.
PreparativosPara começar o procedimento, o SSD já deve estar instalado na máquina. Não é necessário formatá-lo, já que este processo será feito automaticamente pelo programa que será utilizado. Além disso, convém ficar atento ao tamanho de armazenamento do disco sólido, já que estes costumam ser menores do que os HD e pode não ser suficiente para migrar apenas os dados do sistema e não os arquivos pessoais.
Fazendo a migração
- Realize o download do aplicativo MiniTool Partition Wizard;
- Faça a sua instalação, mas tome cuidado com os aplicativos extras que são oferecidos. Eles não são necessários para os procedimentos que vamos realizar, portanto, desmarque qualquer opção extra que apareça;



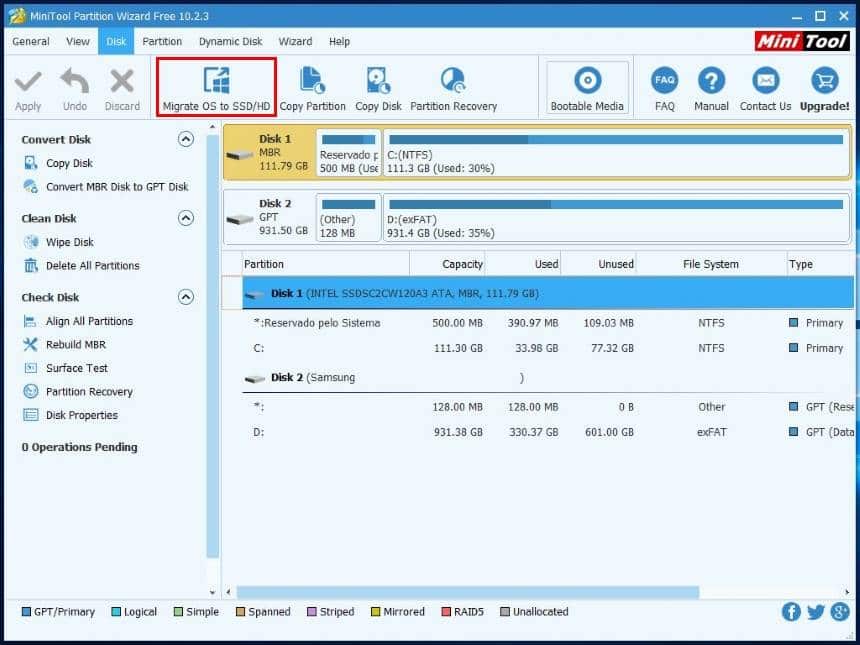



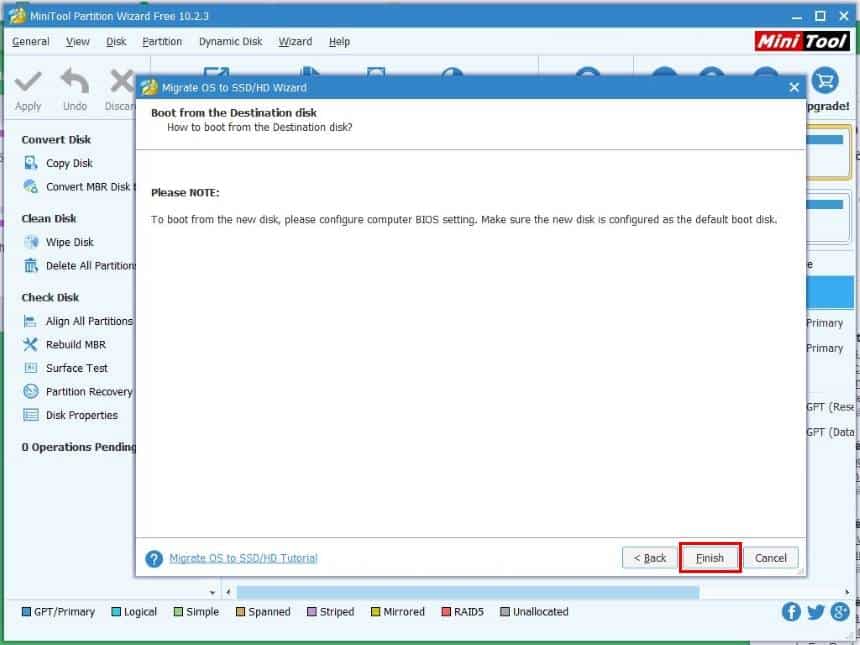
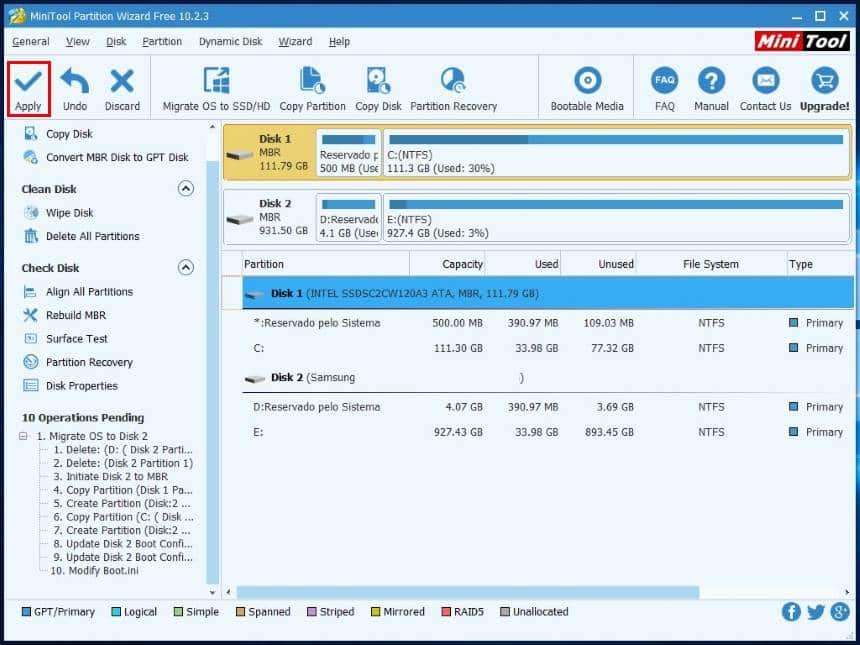
Caso a sua barra de progresso fique parada por muito tempo e o MiniTool Partition Wizard não apresente progresso durante um dos passos, pode ser necessário desabilitar o antivírus enquanto a tarefa é realizada.
Neste momento todos os arquivos essenciais do Windows já estão armazenados no SSD. Para que a inicialização da sua máquina seja feita por ele, entretanto, é necessário fazer uma configuração na BIOS do seu computador, geralmente acessada pela tecla F2 ou Del durante a inicialização do sistema. A opção em que você fará a alteração fica na guia Boot, mas o nome pode aparecer diferente por conta de sua fabricante.
Últimas configurações
Como fizemos uma migração ao invés de uma instalação limpa no SSD, é importante ativar a opção TRIM, que ajuda a gerenciar o espaço em disco. Siga estes passos:
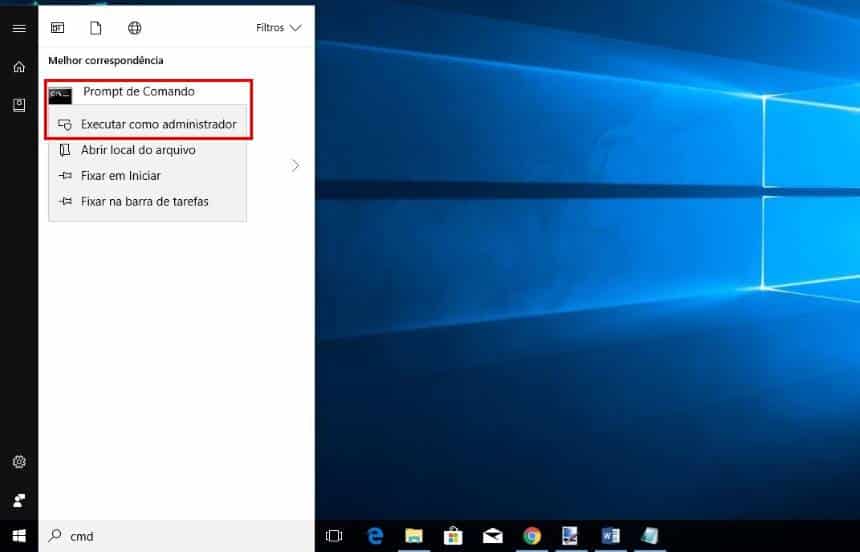


Agora, só resta se certificar que o SSD não está configurado para ser desfragmentado automaticamente, já que como mencionamos anteriormente, esta não é uma tarefa aconselhável para ele. Veja como prosseguir:
No menu iniciar, procure por “dfrgui”;

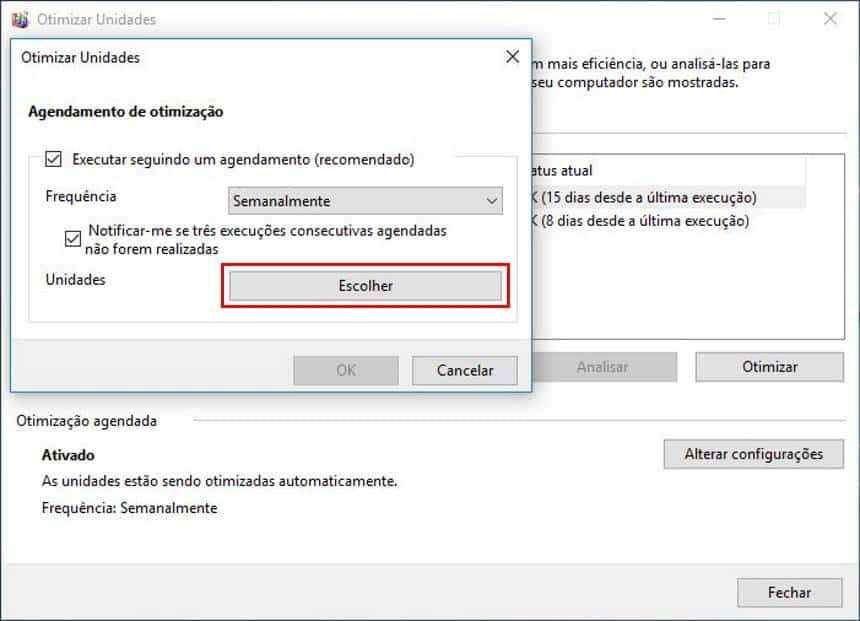



.jpg)

0 Comentários